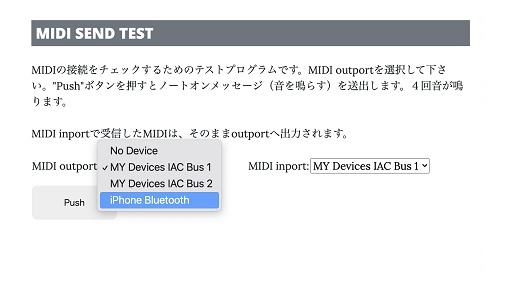Bluetooth MIDIでiPhoneとMACをつなぐ
Bluetooth MIDI(ところどころでBleMIDIと略して書いています)という規格があります。仕様書は AMEIのサイトからダウンロードできます。iPhoneもMACもこの機能をサポートしています。Bluetooth すなわち無線で、iPhoneの音源アプリをMACから鳴らしたり、iPhoneをコントローラとしてMACの音源を鳴らすことができます。
iPhoneとMACのBluetoothをONにする
iPhoneとMACのBluetoothをONにします。iPhoneは「設定」の中に項目があります。
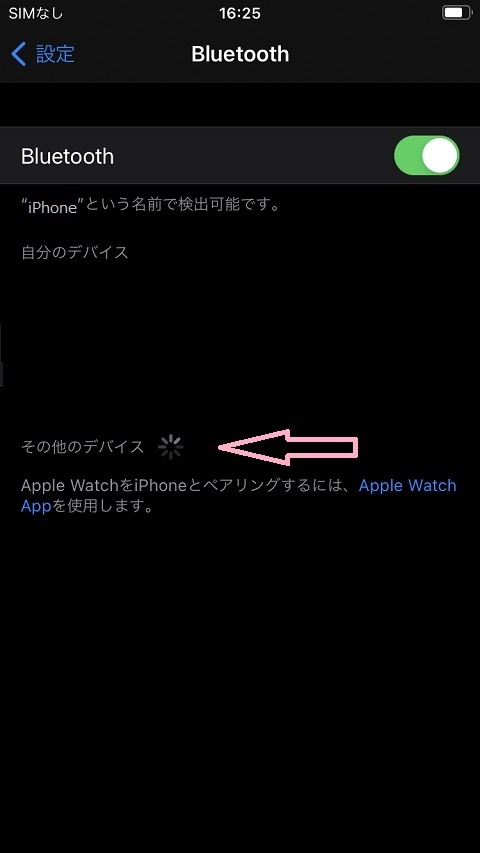
MACは「システム環境設定」に中に項目があります。
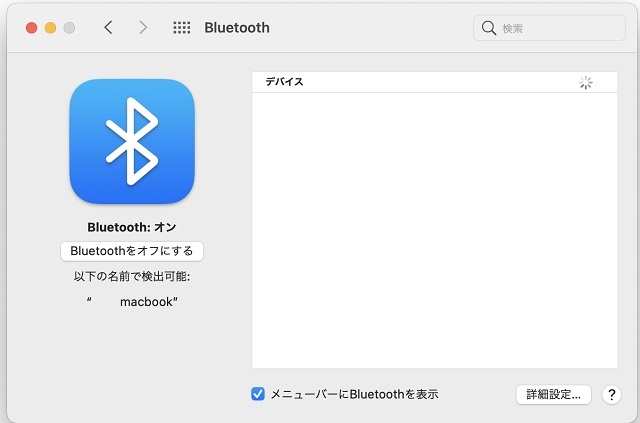
iPhone側で、"macbook"を発見できると思います。
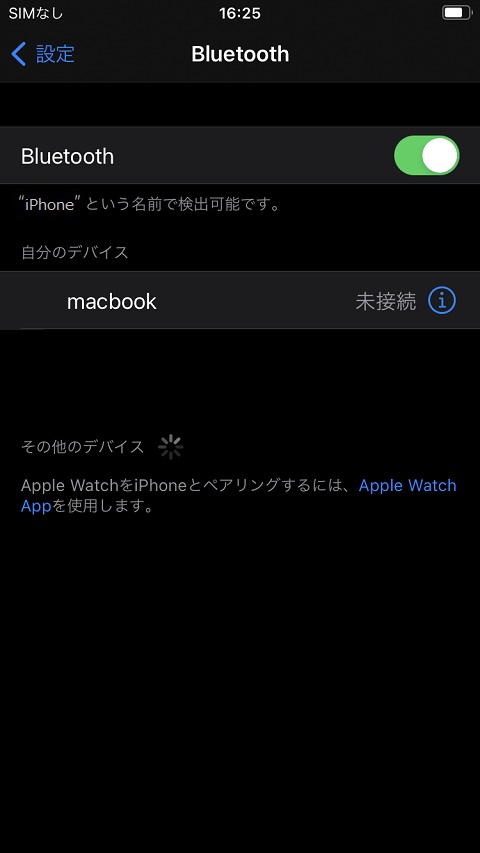
一方、MAC側ではiPhoneが未接続という状態で見えていると思います。BluetoothMIDIで接続しますので、iPhone, MACの設定画面は閉じて良いです。
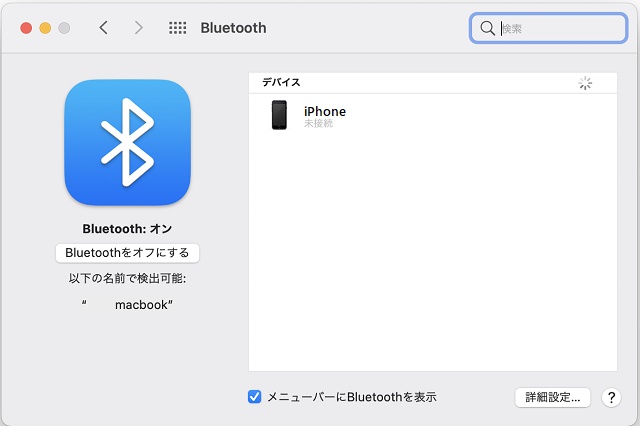
MACの準備
MACがBluetooth MIDIを認識できるように設定します。「アプリケーション>ユーティリティ>Audio MIDI 設定」を選択します。
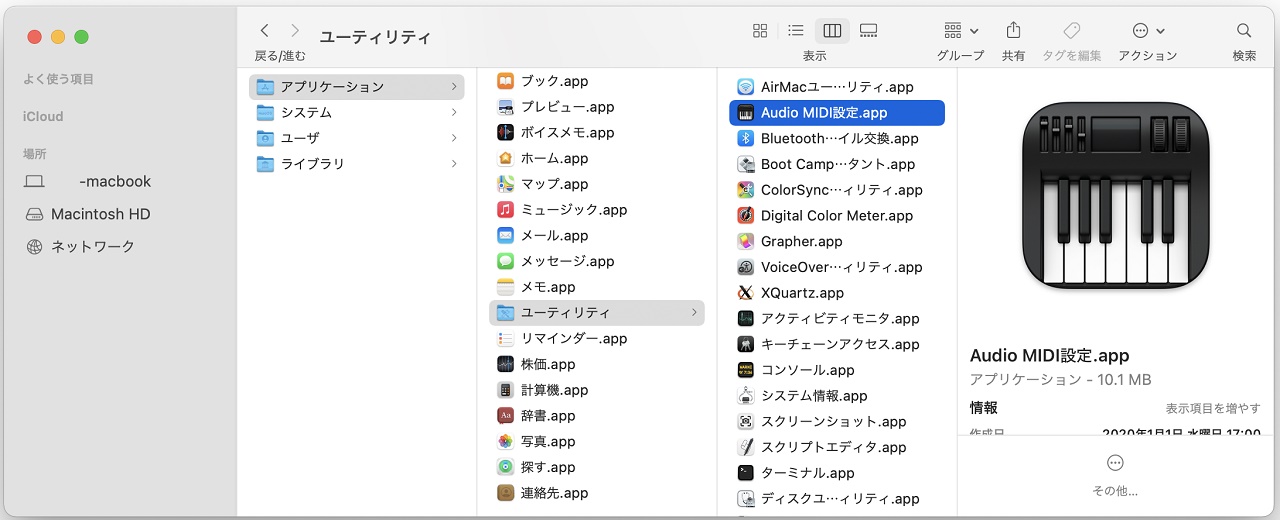
ウィンドウメニューから、MIDIスタジオを表示を選択します。
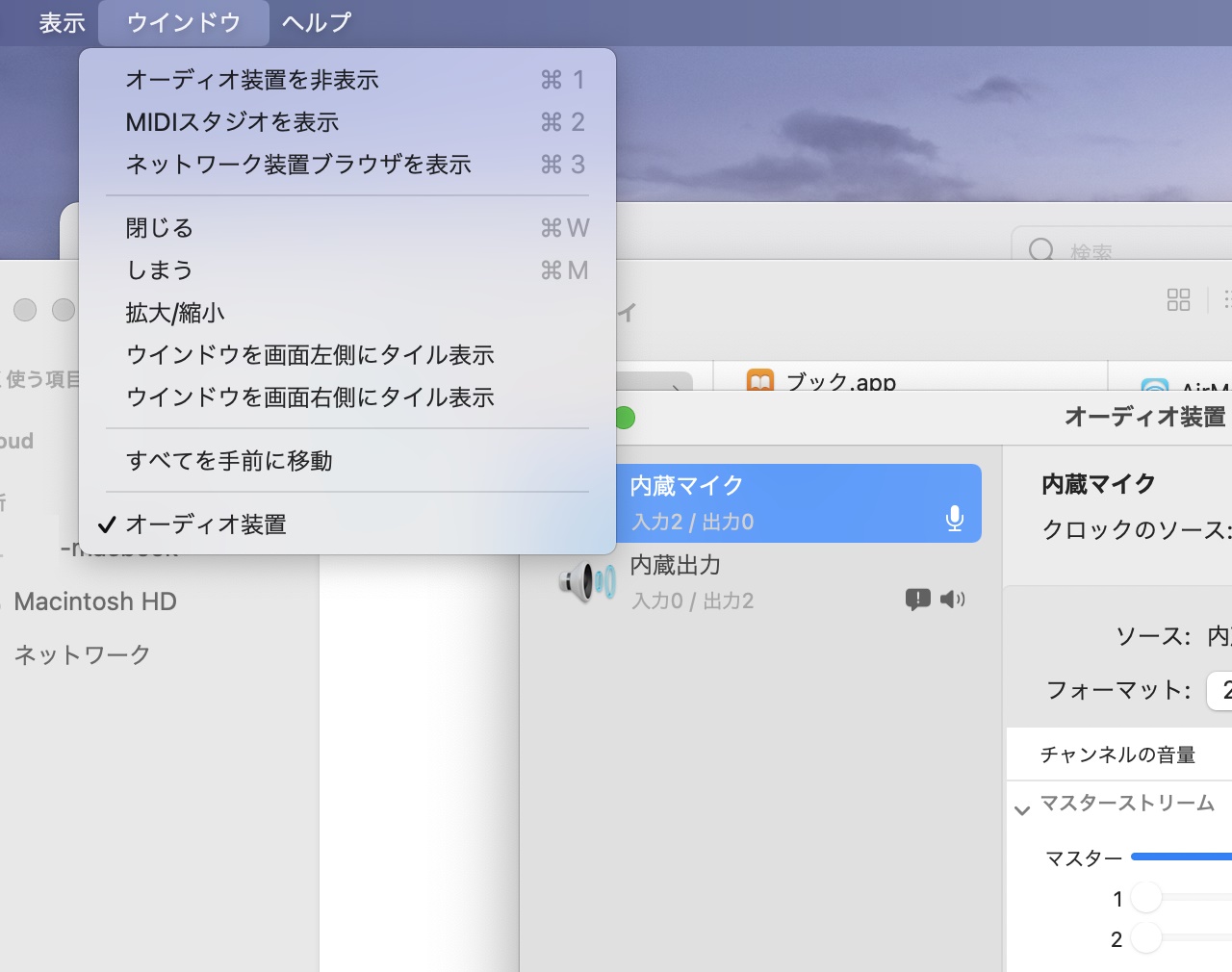
ちょっとわかりにくいですが、右上のBluetoothのロゴをクリックします。
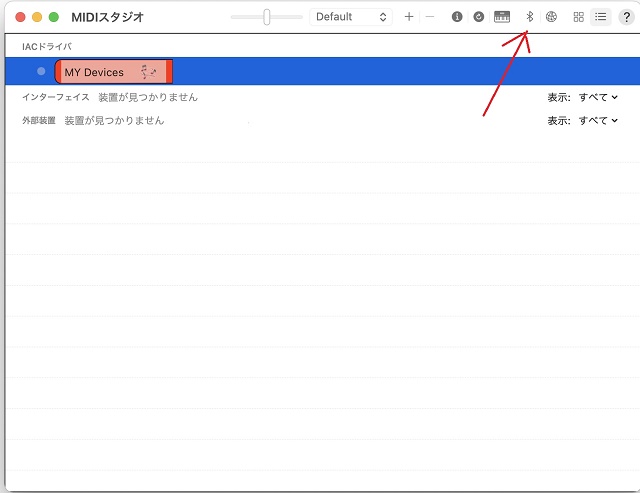
Bluetooth構成の画面が出ますので、アドバタイズをクリックするとMIDI Bluetoothデバイスをスキャン中、になります。
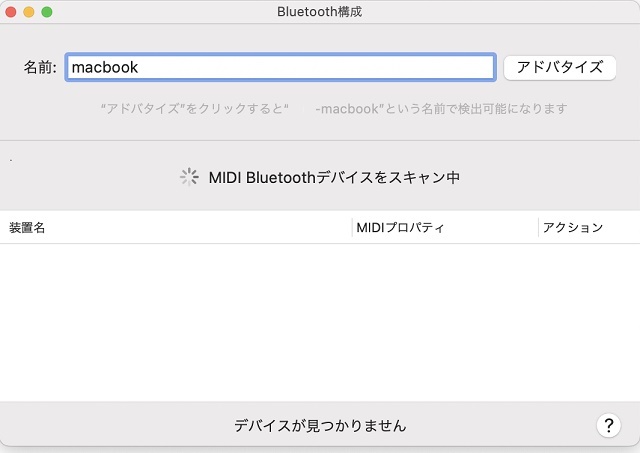
iPhone GarageBandの設定
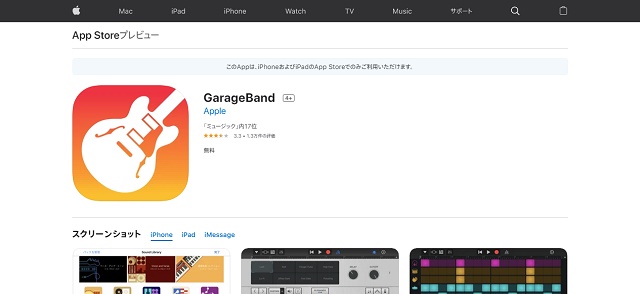
Bluetooth MIDIを接続します。Bluetooth MIDIの接続はiPhoneの各アプリケーションにその設定があります。ここでは、GarageBandを立ち上げます。
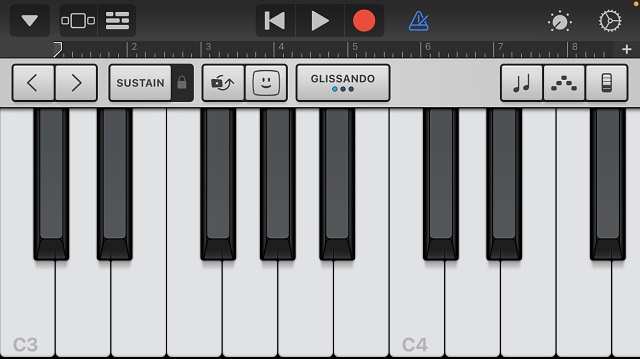
右上の歯車をタッチし、「曲の設定」を選択します。
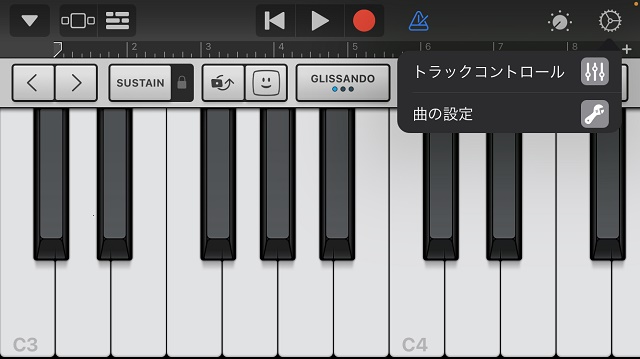
「設定」画面が表示されますので、「詳細」をタッチします。
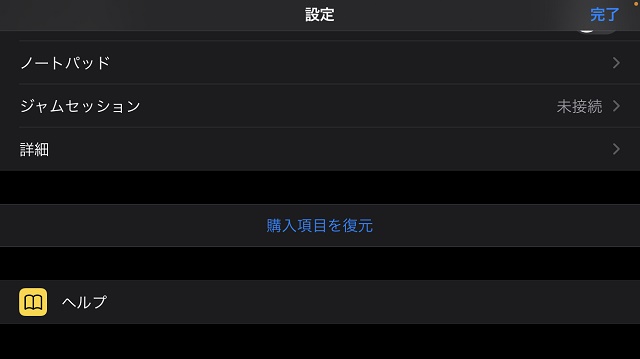
スクロールすると下に、「Bluetooth MIDIデバイス」がありますので、これをタッチします。
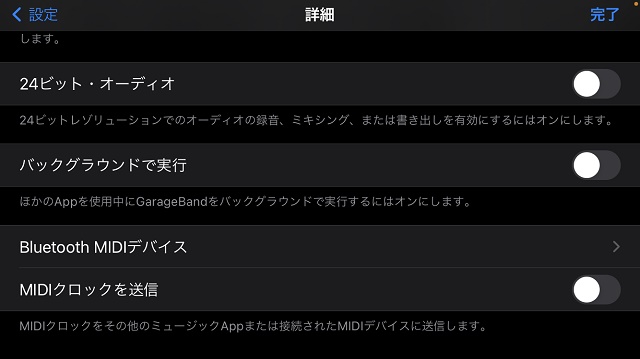
「Bluetooth LE MIDI デバイス検索中」が表示されます。

MAC側で「アドバタイズ」が押されていれば、以下のようにiPhone側でMACの名前が表示されます。未接続となっているかと思います。もし見つからなければMAC側で「アドバタイズ」をもう一度クリックして下さい。

iPhone側で、macbookの行をタッチします。ペアリングの要求が表示されますので、「ペアリング」をタッチします。
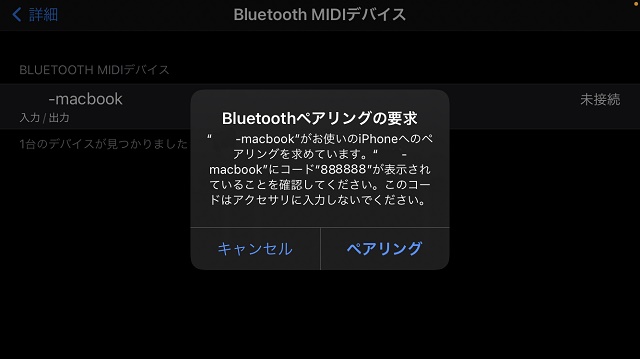
ペアリングが成功すると、「接続済み」と表示されます。

「Bluetooth LE MIDI デバイス検索中」の画面は自動的には閉じないので、左上の赤ボタンで閉じて下さい。MIDIスタジオの画面で、MIDIデバイスとしてiPhoneが認識されています。
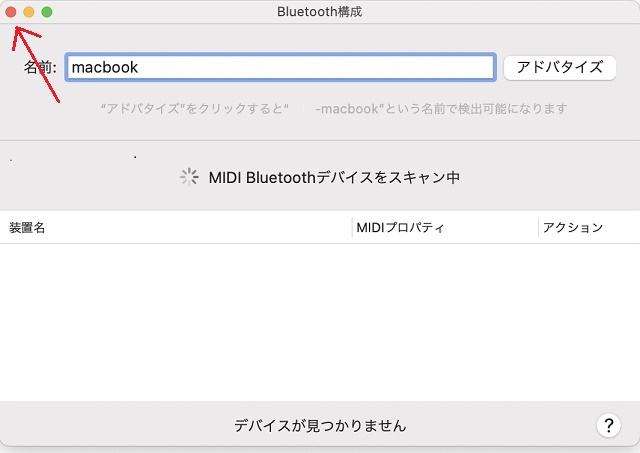
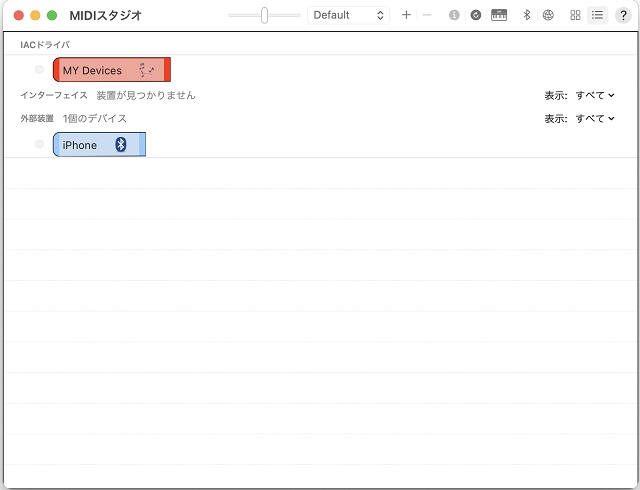
接続の確認
MIDI SEND TESTのページを使って接続を確認します。接続が成功していればMIDI Input, MIDI OutputのデバイスとしてiPhoneが認識されていると思います。MIDI OutputデバイスとしてiPhoneを選択しPushをクリックすると、iPhoneのGarageBandから音が出ます。