rtpMIDIでWindows PCとMacをつなぐ
rtpMIDIでWindows PCとMacをつなぎます。 Windows PCでDAWを走らせて、Macを音源にする、Macをコントローラに Windows PCを音源にする、とか使い道があるかもしれません。 無いかもしれません。つなげて見たらつながった、という記録です。
rtpMIDIはここからダウンロードできます。 Windows PCへのインストールは過去記事 「WINDOWS PC とiPhoneをrtpMIDIでつなぐ」を参照して下さい。
Windows PC側の準備
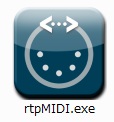
rtpMIDIを起動します。起動すると以下のようなウィンドウが開きますので、矢印のプラスボタンを押します。
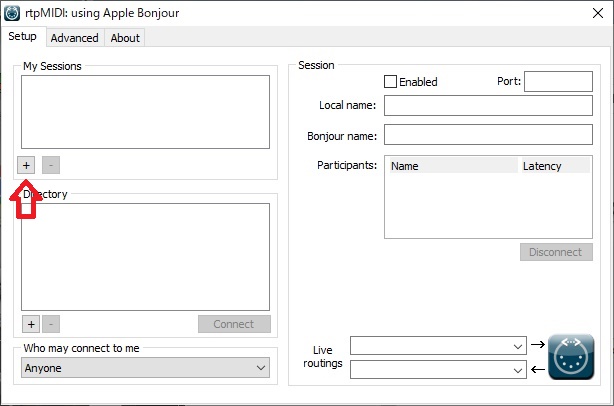
My Sessions と、Local name, Bonjour name にPCのマシン名が入力されます。 Local nameはローカルPCの名前、Bonjour nameは外から見える名前。
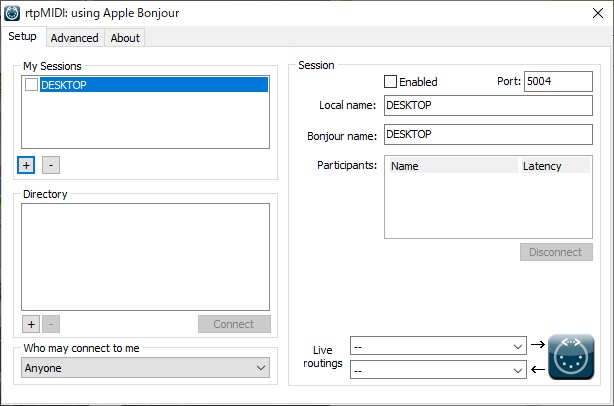
名前を書き換えることができます。ここでは両方ともWindowsと名前を書き換えました。
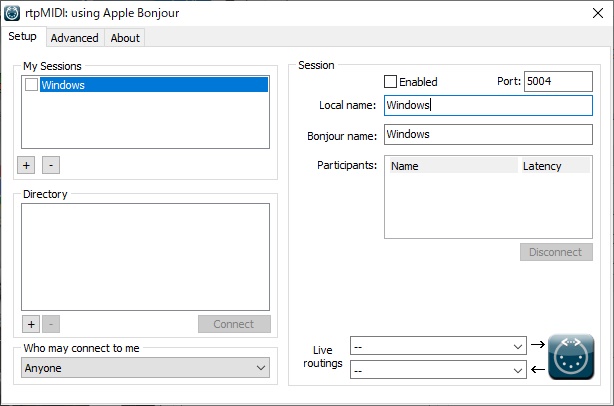
Mac 側の準備
Mac側の設定もWindows PCと同じです。rtpMIDIはAudio/MIDI設定から立ち上げます。
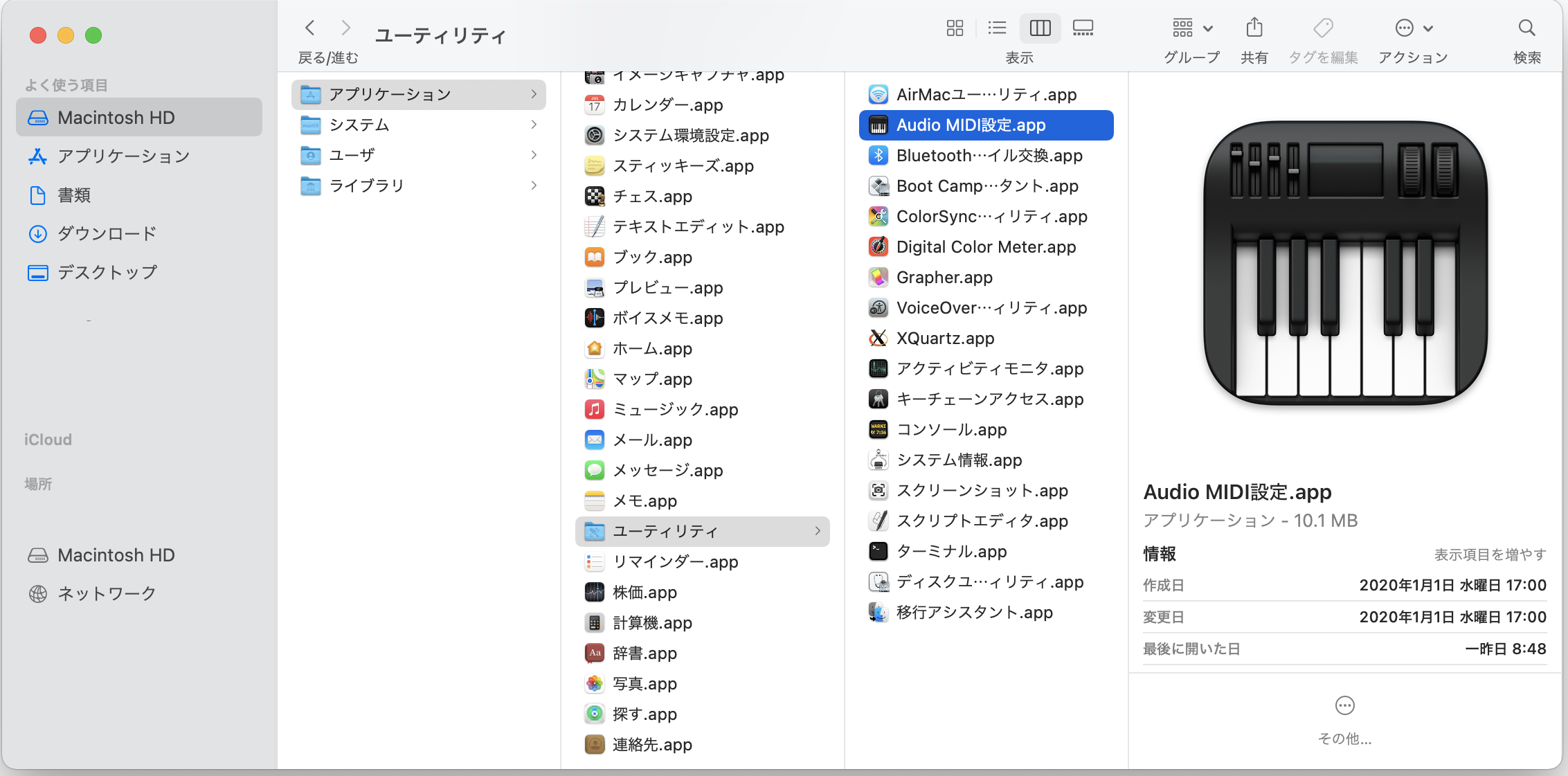
立ち上げると、PCとほぼ同じウィンドウが開きます。
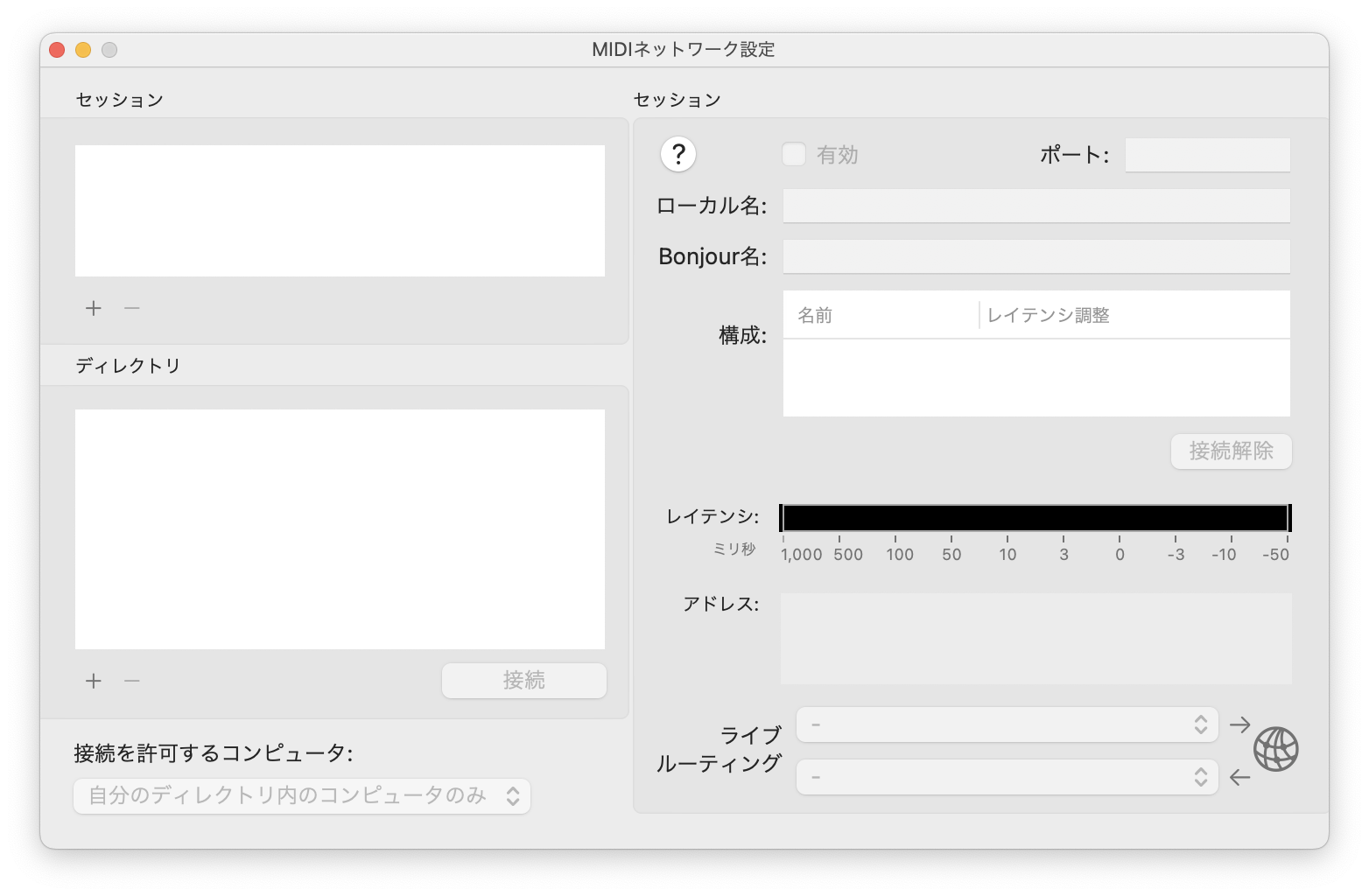
セッション下のプラスボタンでセッションを追加し、ローカル名とBonjour名をMacとします。
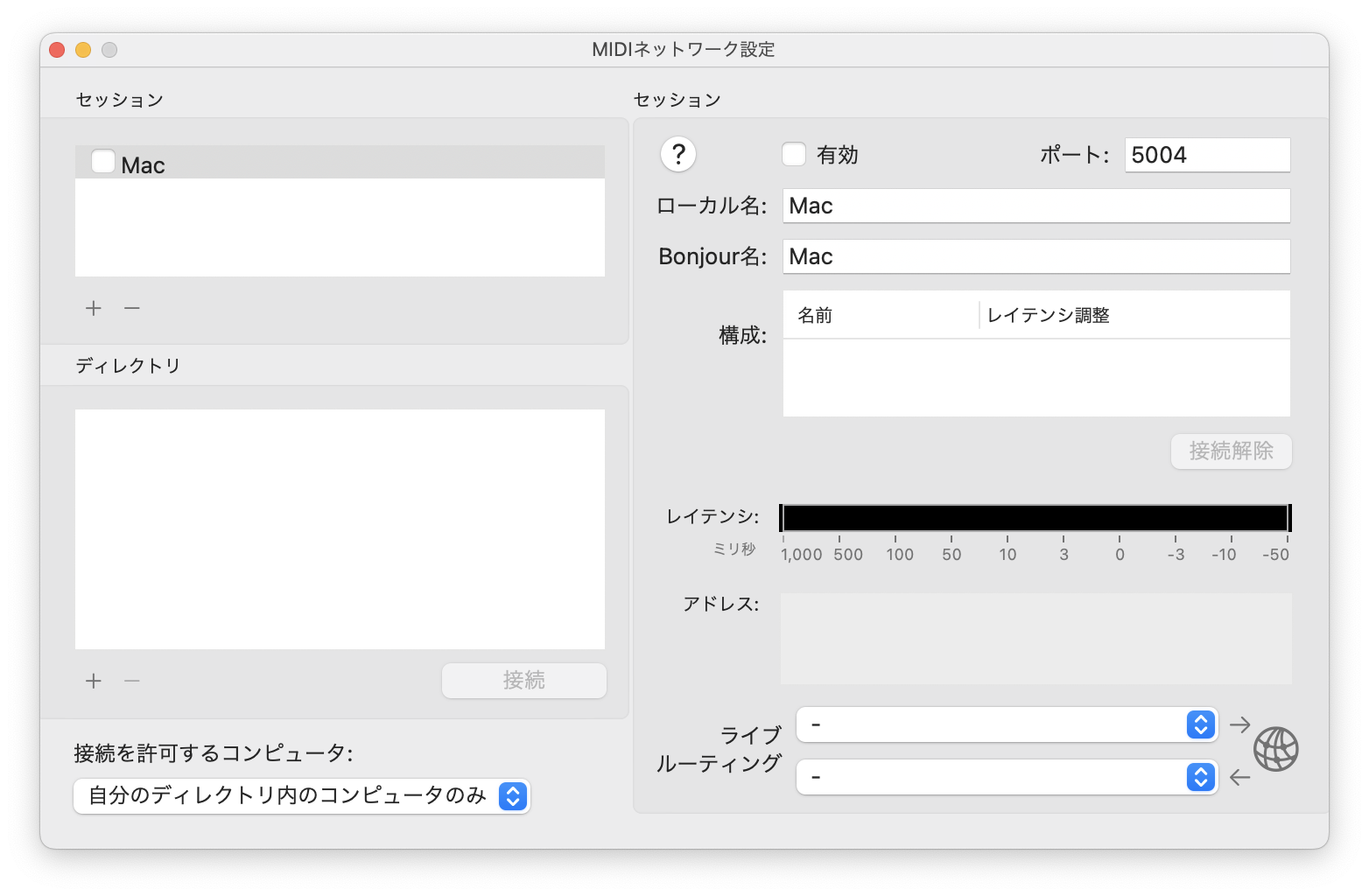
接続
まずPC側のrtpMIDIの画面で、Session ViewのWinsowsの横のチェックボックスをチェックします。
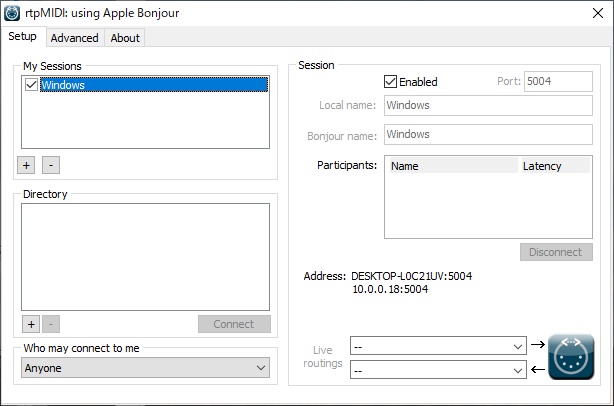
次にMac側のセッションViewのMacの横のチェックボックスにチェックを入れます。 これで、ディレクトリにWindowsが見えると思います。
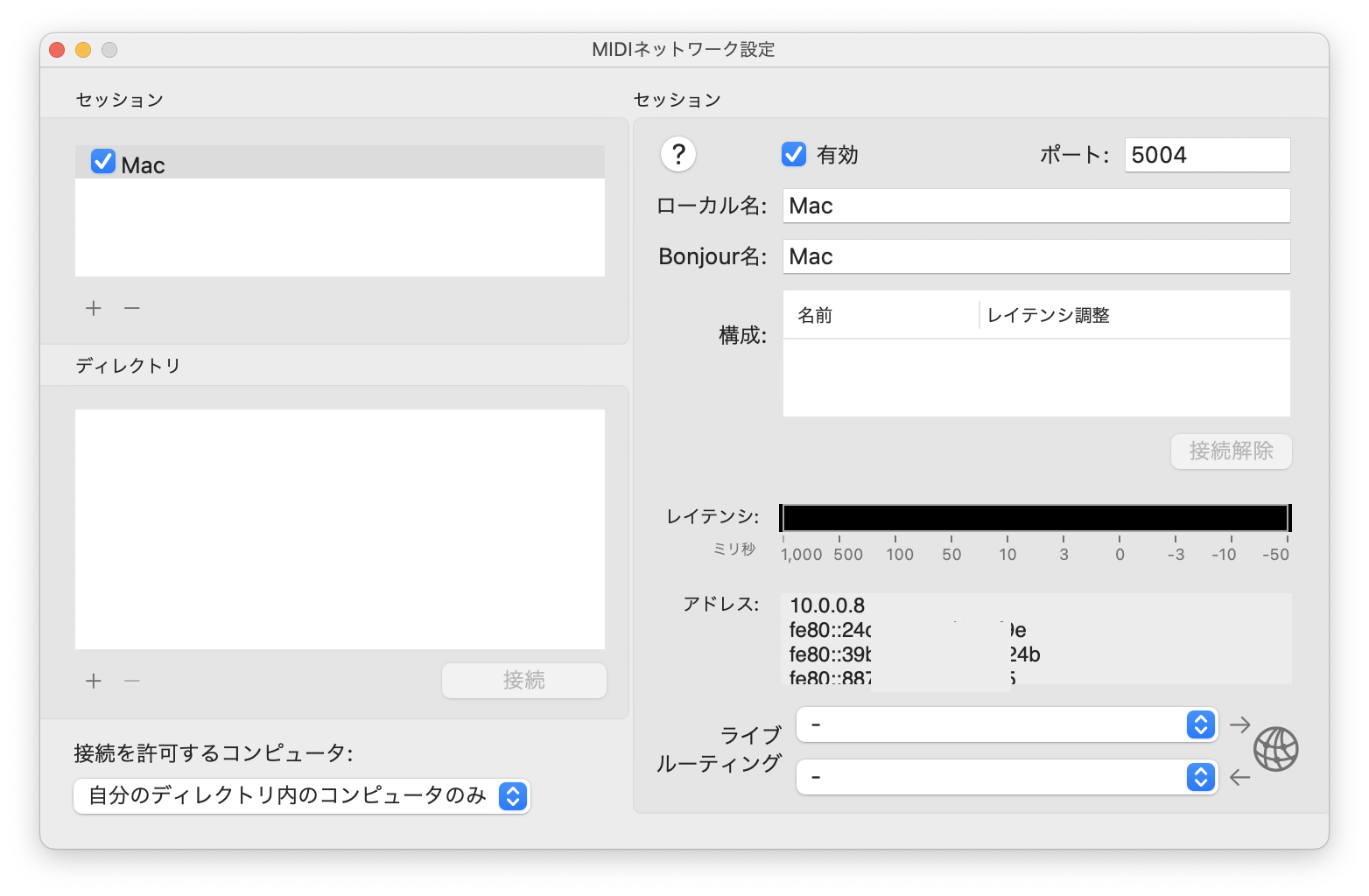
ディレクトリのWindowsをクリックし、その下の接続を押します。
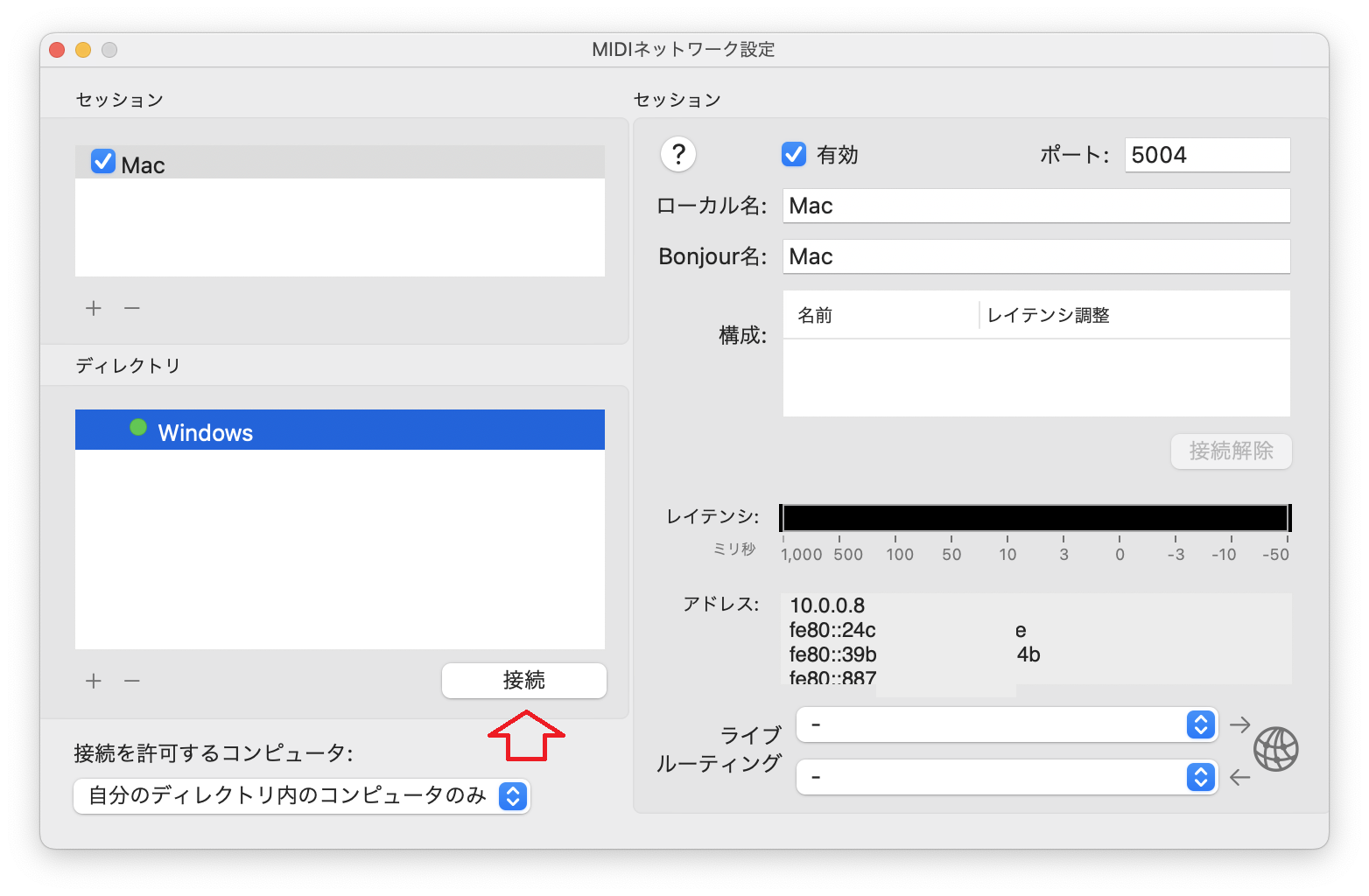
Mac側でWindowsとの接続が確認できます。
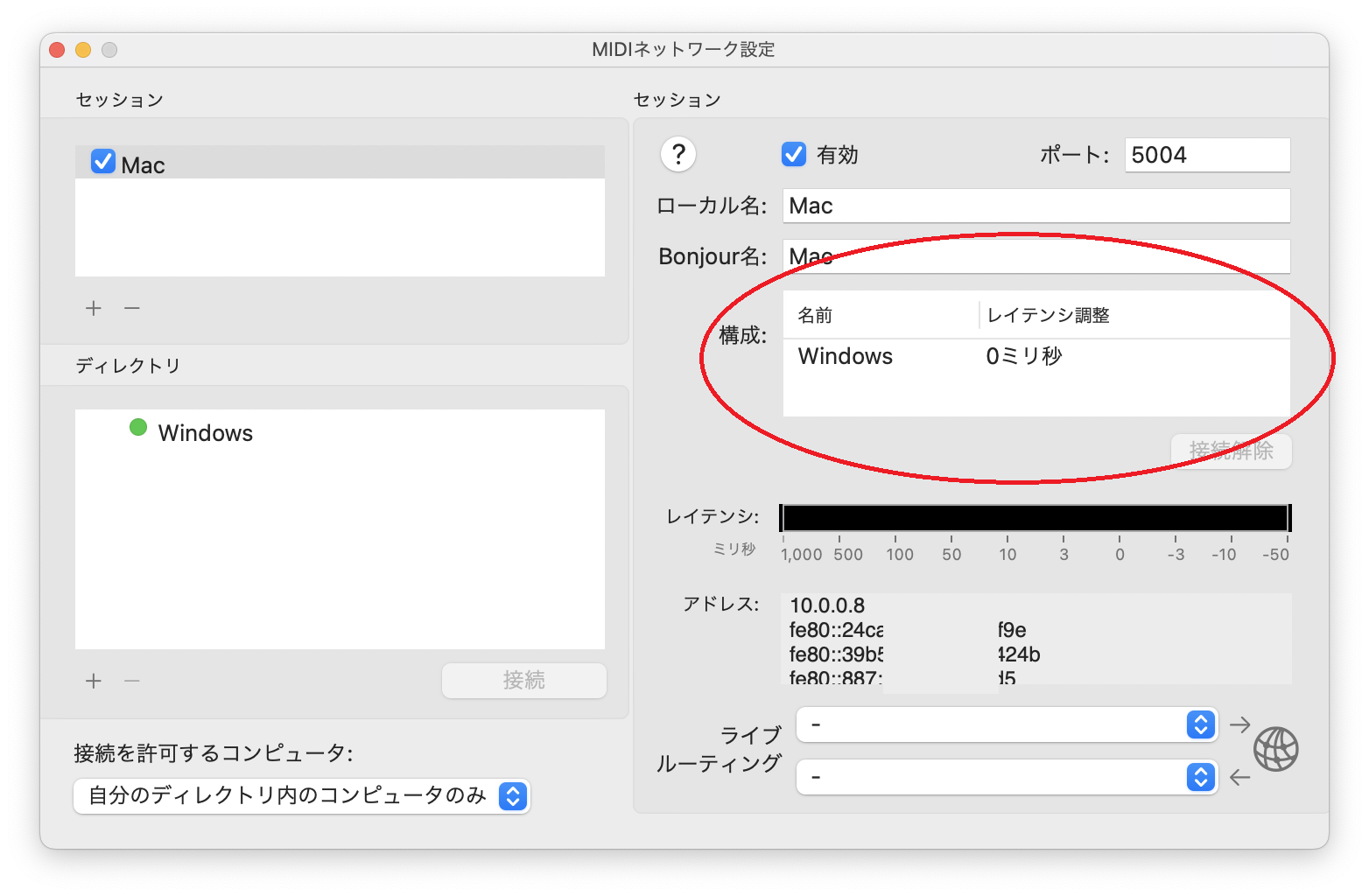
PC側のrtpMIDIの画面でも、Macとの接続が確認できます。
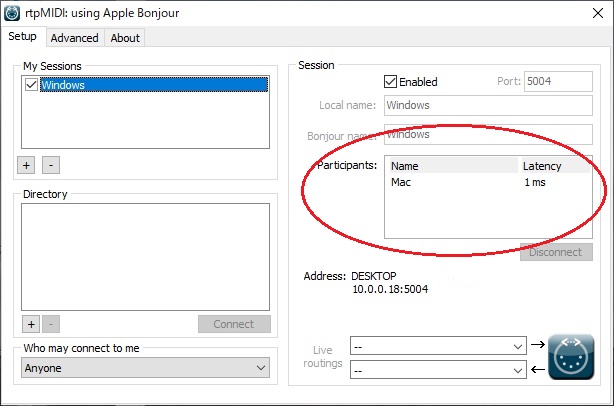
接続の確認
いつものように、Send And Receiveで接続を確認します。 Windows PCと、Macの両方でSend And Receiveを立ち上げます。Input DeviceとOutput DeviceでrtpMIDIを選びます。 先にローカル名を付けましたが、残念ながらローカル名は表示されませんでした。 私の場合は、Windowsでは、マシン名が表示されるようです。Macでは、「ネットワークセッション1」と表示されました。 Output MIDIの下にMIDIのデータを書込み、Sendボタンを押すとお互いにデータを送りあうことができます。
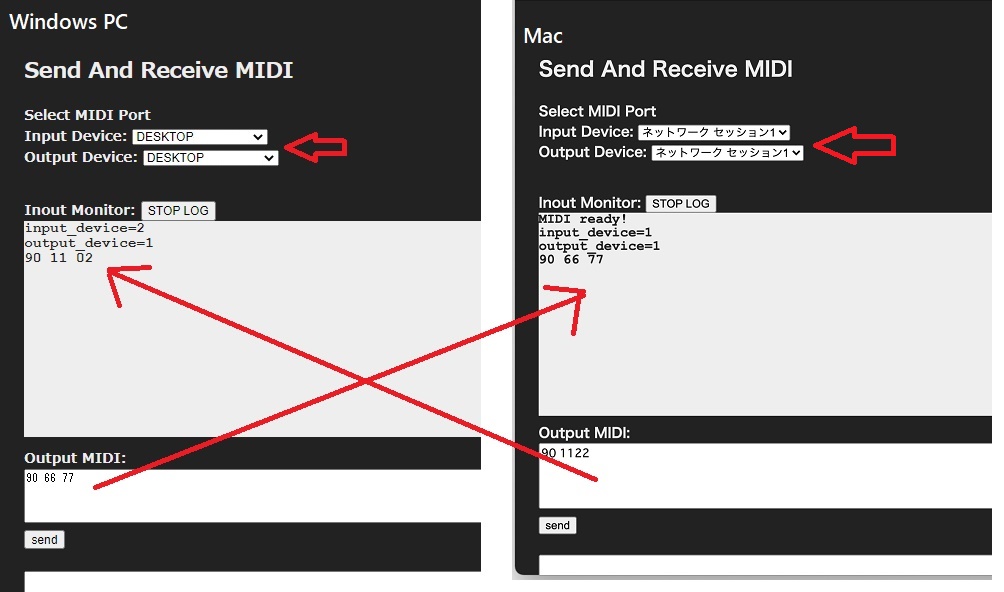
rtpMIDIは、4つのデバイスで動作することが確認できています。 Windows PC, Mac, iPhone, Raspberry Piの4つです。それぞれのデバイス間で接続を確認します。
rtpMIDIまとめ