Raspberry PiのMIDI接続
Raspberry Piを楽器、キーボード、PCとMIDIでつなぐ方法を場合分けしてまとめてみました。
Raspberry Piが音源の場合
Raspberry Piがコントローラ/シーケンサーになる場合
PCとMIDIで接続
Raspberry Pi準備
ここでは、説明のために手持ちのRaspberry Pi 2 model Bを使います。OSはここから、Raspberry Pi OS (32-bit) with desktopをダウンロードしてインストールしました。インストールはいろいろ紹介されているページ、例えば、ここなど、がありますので参照してください。
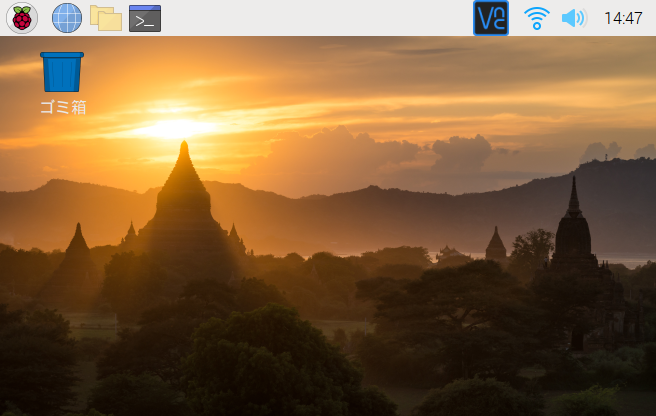
Raspberry Piを音源にする
Raspberry Piを音源にするために、ソフトシンセfluidsynthをインストールします。Consoleを開いて、以下のコマンドを入力します。
> sudo apt install fluidsynth
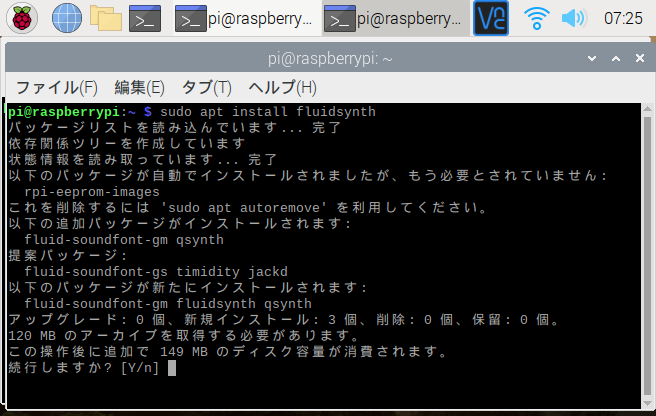
続行しますか?と聞かれますので、Yを入力します。音のデータ(サウンドフォント)がインストールされているかどうかを確認します。GM用の音ネタ、FluidR3_GM.sf2がインストールされていればOKです。
>ls /usr/share/sounds/sf2
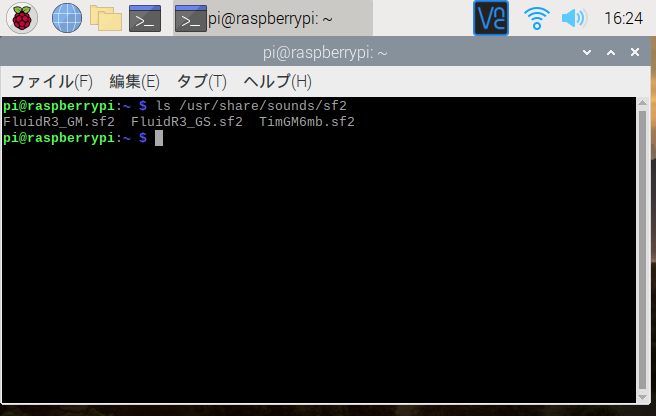
もし、GMの音ネタが入っていなければ、以下のコマンドでインストールすることができます。
>sudo apt-get install fluid-soundfont-gm
GS用の音ネタFluidR3_GM.sf2は以下のコマンドでインストールできます。
>sudo apt-get install fluid-soundfont-gs
USBのキーボードを接続する
USBのキーボードは、そのままUSB端子に接続します。下の写真は、KORGのnanoKey2をつないでいます。
キーボードがつながっていることは、次のコマンドで確認することができます。hw:1.0.0にnanoKey2がつながっています。この、hw:1.0.0は覚えておきます。
>> amidi -l
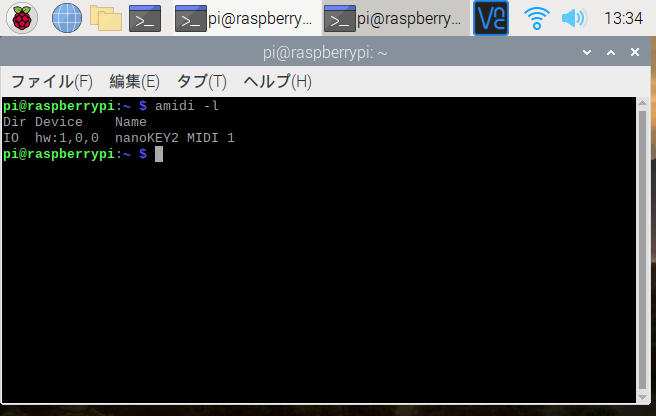
鍵盤を弾いて、音を出すには以下のようにコマンドを打ち込みます。これで鍵盤を弾くと音が出ます。挿しているイヤフォンから音が出ます。
> fluidsynth -s -a alsa -m alsa_raw -g 0.4 -o midi.alsa.device=hw:1,0,0 /usr/share/sounds/sf2/FluidR3_GM.sf2
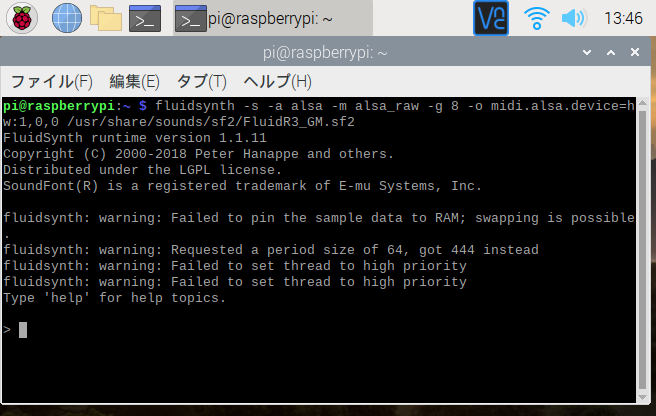
- -s : サーバーモードで動作
- -a alsa : オーディオドライバーをalsaとします
- -m alsa_raw : MIDIドライバーをalsa_rawとします。
- -g 8 : ゲインを8に設定、(0 - 10 : default:0.2)
- -o midi.alsa.device=hw:1,0,0 : 設定
- /usr/share/sounds/sf2/FluidR3_GM.sf2 : サウンドフォント(音ネタ)
MIDI File(filename.mid)を再生するのは、以下のコマンドを打ち込みます。
> fluidsynth -a alsa -n -i -g 0.4 /usr/share/sounds/sf2/FluidR3_GM.sf2 filename.mid
- -i : シェルからコマンドを読み取りません。MIDI File再生後、fluidsynthが終了します。
USB-MIDI変換ケーブルで音源を接続
USB-MIDI変換ケーブル、手持ちのモノを つないでみました。リーズナブルなケーブルですが、難なくRaspberry Piから認識することができました。

> pi@raspberrypi:~ $ amidi -l Dir Device Name IO hw:1,0,0 USB MIDI Interface MIDI 1
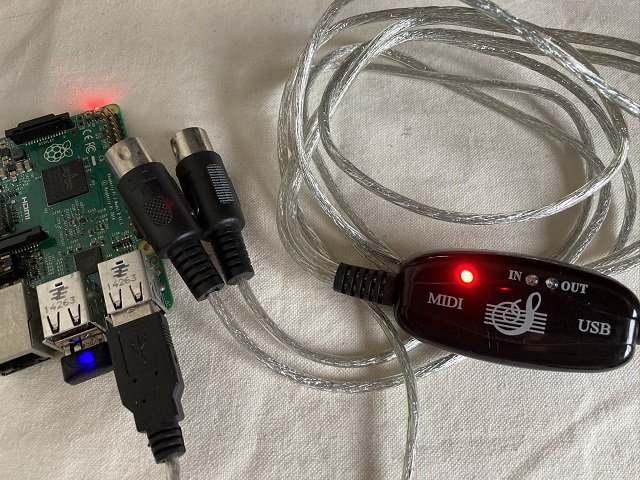
> pi@raspberrypi:~ $ amidi -l Dir Device Name IO hw:1,0,0 CH345 MIDI 1
MIDIをモニターしてみるには、以下のコマンドを入力します。
pi@raspberrypi:~ $ amidi -d -p hw:1,0,0 90 35 66 80 35 40 90 35 32 80 35 40 90 37 2F
MIDIを送信する場合は、以下の書式を入力します。
pi@raspberrypi:~ $ amidi -S'90 35 66 80 35 40' -p hw:1,0,0
amidiの説明はこちらにあります。
WebMIDIと音源をつなぐ
Raspberry Piに搭載しているChromium v.78はWeb MIDI APIを使うことができます。 fluidsynthを音源として使います。fluidsynthをポートとして立ち上げます。
> fluidsynth -s -a alsa -m alsa_seq -i /usr/share/sounds/sf2/FluidR3_GM.sf2
Chromemでこちらのページを開きます。
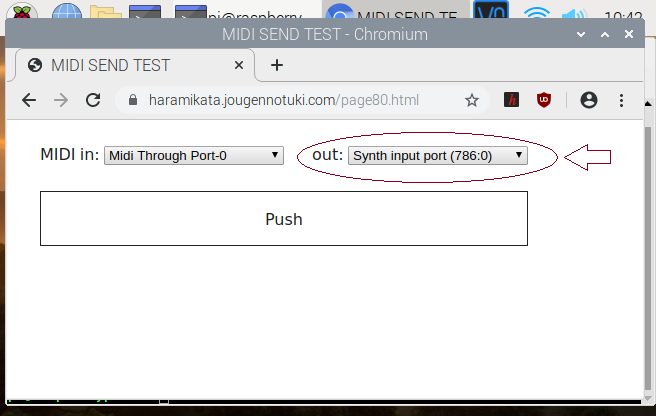
MIDI Outを、Synth input portを選択します。その後、Pushを押してみて下さい。音が出るはずです。
USBで音源を接続
Raspberry Pi に学研、大人の科学のポケット・ミク( NSX-39 ) を接続します。といっても接続するだけです。上に書いたnanoKEY2も一緒に接続しています。
amidi コマンドで確認すると、以下のように接続されていることがわかります。
> pi@raspberrypi:~ $ amidi -l Dir Device Name IO hw:0,0,0 NSX-39 MIDI 1 IO hw:1,0,0 nanoKEY2 MIDI 1
もし、「NSX-39 MIDI」が表示されていない場合が、USBケーブルが悪いのかもしれません。(私の場合はそうでした。)USBケーブルをちゃんと購入したものに取り換えると良いかもしれません。
テキストデータを送って、ちゃんと動作するかどうかを確認します。 Text to NSX-39を使います。このWebアプリはRaspberry PiのChromeで動作します。まず、ポケット・ミクをNSX-1モードにします。ポケット・ミクの3つのボタン[▲]+[▼]+[U]を同時押すとNSX-1モードになります。このモードで無いと、MIDIを受けてくれません。
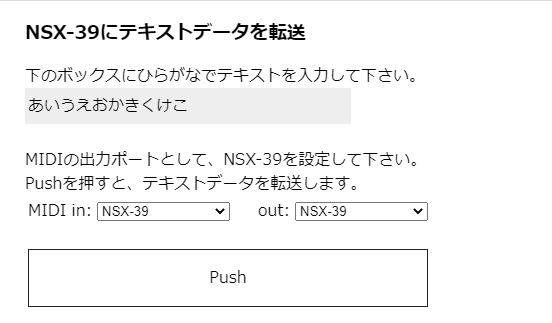
- MIDI出力をNSX-39に設定します。
- テキストをNSX-39に転送します。Pushボタンを押します。ここでは「あいうえおかきくけこ」と送っています。ポケット・ミクは特に何も反応はしませんが大丈夫です。
- をNSX-39の鍵盤を押すと、テキスト通り、1語づつ音が出ます。
上は、Webアプリを使ってnanoKEY2とNSX-39をつなぎましたが、ここではLinuxのコマンドツールaconnectでつなぎます。aconnect -lとコマンドを打ち込みます。
>pi@raspberrypi::~ $ aconnect -l
client 0: 'System' [type=カーネル]
0 'Timer '
1 'Announce '
client 14: 'Midi Through' [type=カーネル]
0 'Midi Through Port-0'
client 16: 'NSX-39' [type=カーネル,card=0]
0 'NSX-39 MIDI 1 '
接続元: 20:0
client 20: 'nanoKEY2' [type=カーネル,card=1]
0 'nanoKEY2 MIDI 1 '
接続先: 16:0
16番にNSX-39が、20番にnanoKEY2がつながっています。
>pi@raspberrypi::~ $ aconnect 16.0 20.0
このコマンドを打ち込むと鍵盤を弾くと音が出ます。
>pi@raspberrypi::~ $ aconnect -x
このコマンドで接続が切れます。